FINSYNC and Multifactor Authentication (MFA)
To ensure protection of information, FINSYNC users have an option to enable Multifactor Authentication (MFA) within a FINSYNC profile.
What is Multifactor Authentication (MFA)? Also referred to as two-factor authentication (or 2FA), MFA is a security feature that allows users to present two sets of credentials when logging in to an account. By default, all FINSYNC users have a password. With MFA enabled, users will need to enter a code provided through an SMS/text message or an authenticator application (example: Google Authenticator).
Important Items to Note:
- MFA is set at the individual User level. This means that each unique user within a FINSYNC profile can choose to enable/disable MFA.
- FINSYNC recommends that each user have an individually assigned login for both security and accountability. Additional users can be added through the Sharing feature to invite team members to become Users of the FINSYNC profile. Click HERE for the steps to add new users.
- Users can choose to use either SMS (text) or an Authenticator app for MFA purposes.
- If both forms of MFA are enabled, the system will default to the Authenticator App.
- If MFA is disabled, both options will be turned off and will need to be enabled again individually.
Note: If a User is unable to access an account after turning on MFA, they will need to contact FINSYNC Support HERE for assistance.
To Enable MFA for Your FINSYNC User Account:
1. Mouse over the Company Profile Icon in the top right corner of the screen.
2. Select Account Settings.
3. If you do not land on your Security Settings, you can click on it from the left-hand menu.
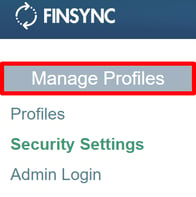
4. You have the option of enabling MFA by using either SMS (text) verification or the use of a QR code as part of an Authentication App.
SMS (text) Verification:
- Codes sent to the entered phone number will expire after 10 minutes.
- Users have the ability to request for codes to be resent to the device. After 5 requests, the user will need to wait 10 minutes before requesting an additional code.
Enter the mobile phone number to use and click Send Confirmation
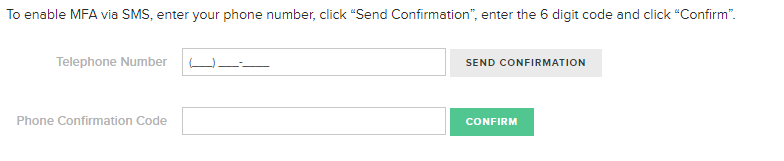
You will see a message to enter the 6 digit code from your phone. Enter the 6 digit code in the Phone Confirmation Code field and click Confirm.
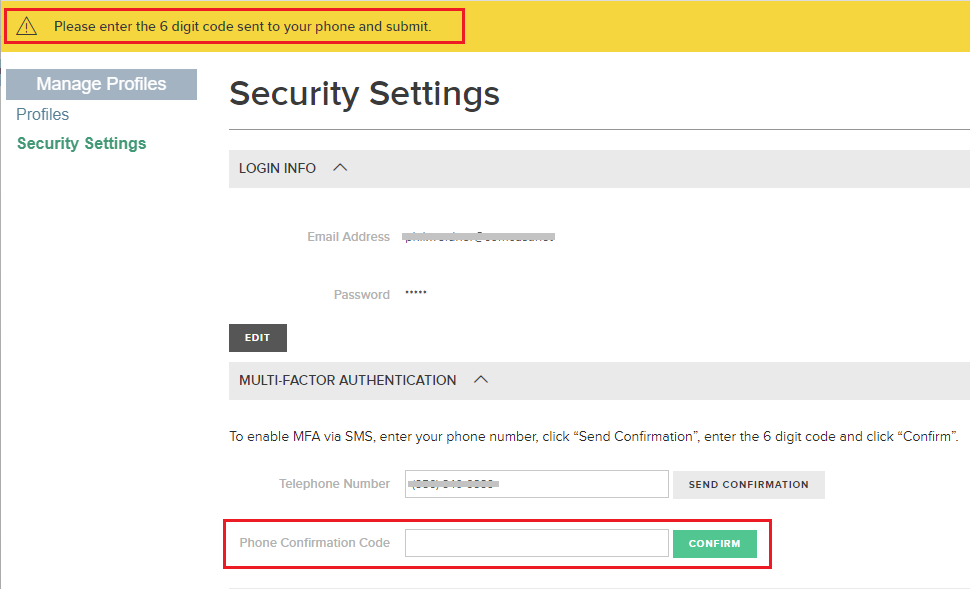
Authenticator App
- QR codes will need to be regenerated for each attempt.
- If a user is having trouble using the Authenticator App and has SMS verification enabled, the User can select to have a message sent to the phone instead.
