Tracking PTO Accrual and Use
FINSYNC's payroll platform allows profile owners to track PTO accrual and use for their associates.
PTO Accrual
When setting up an Associate profile within FINSYNC, you will find the option to track PTO accrual within the Pay Details section of the profile.
Important Items to Consider:
- PTO is accrued on a prorated basis per pay period based on the overall annual allotment.
- Accrued PTO does not roll over and will automatically reset to a 0 hour balance at the start of each calendar year.
To begin setting up PTO accrual for associates, follow the steps outlined below:
1. Mouse over the Payroll tab in the top menu and select Associate Records.
2. Locate the associate from the table and click on their row. If you need to add a new associate profile, use the green New Associate button on the right of the screen.
3. On the Associate tab, the Pay Details is found on the right side of the screen.
4. To edit the amount of PTO accrued each year, simply click on the green link next to Paid Time Off.
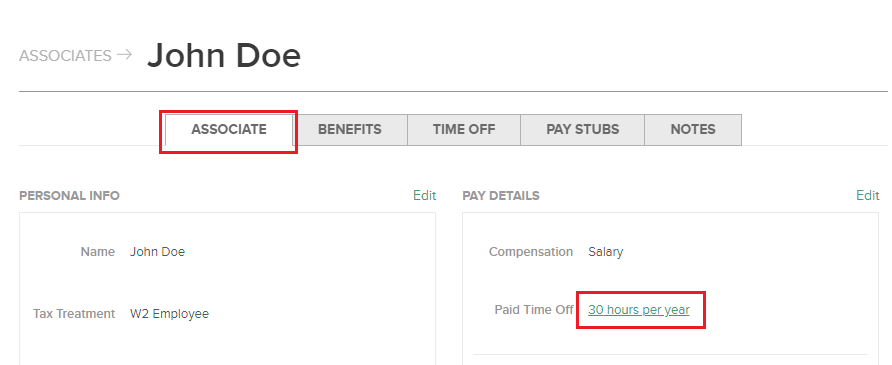
5. Enter in the amount (hours) in the PTO Accrual field. Information is calculated and displayed for the Hours Accrued YTD, Hours Used YTD as well as the Current Balance.
Note: If changing the number in the PTO Accrual field, you must click Save and click on the Paid Time Off link to see the updated calculations.
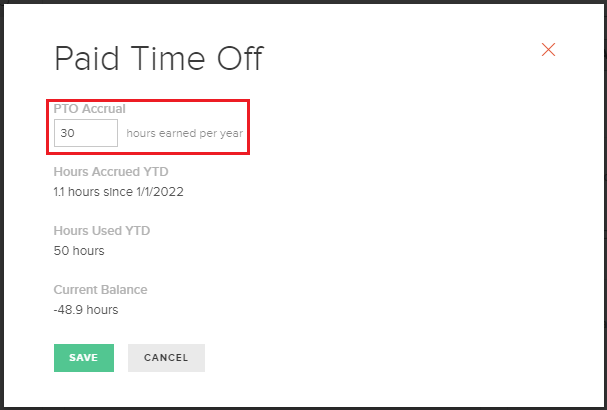
PTO Usage
In addition to tracking PTO accrual for associates, FINSYNC allows profile owners to categorize the PTO used by associates. Examples include categories for Vacation and Sick time.
Follow the steps outlined below to categorize PTO used for individual associates:
1. Hover over Payroll and then click Associate Records
2. Locate the associate from the table and click on their row.
3. From the Associate profile, click on the Time Off tab.
4. Click on the green New Time Off button.
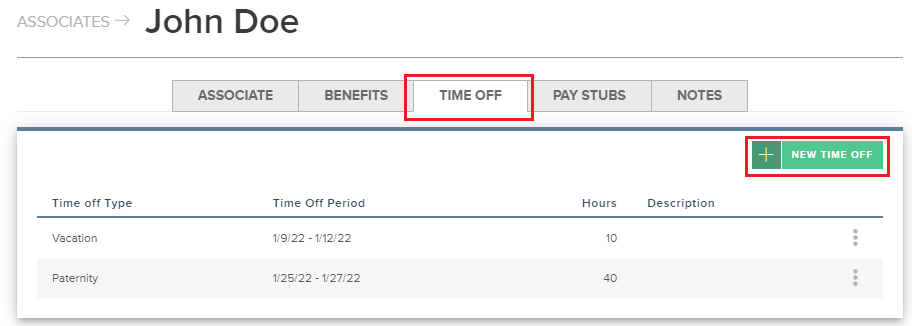
5. Select the Time Off Type category (Vacation, Sick, etc.).
6. Select the start and end date for the Time Off Period.
7. Enter in the amount of Hours Requested across all dates in the Time Off Period.
8. The New PTO Balance will update in real time.
9. Enter in a Description (optional)
10. Click on the green Save button.