How to Create/Send Sales Orders
Sales Orders are a great way to both provide your customer with full details of the contemplated transaction as well as offering a way of tracking for inventory and the sales associate who initiated the order.
Once your customer approves the Sales Order, an Invoice and Purchase Order are then automatically generated.
In order to start setting up Sales Orders, follow the steps outlined below:
1. Select Payments at the top of the screen.
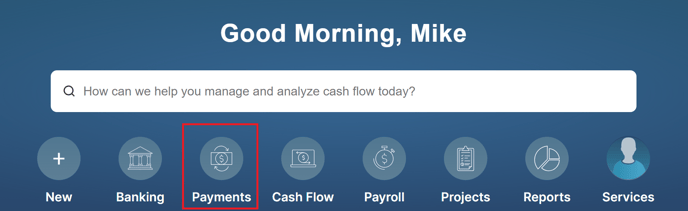
2. Select Orders in the left hand menu.
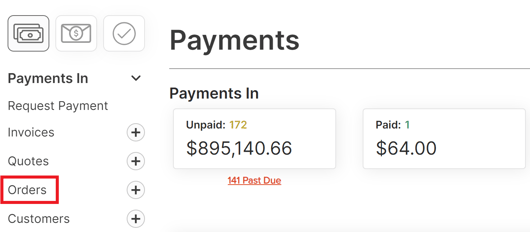
3. Select the green New Order option on the right.
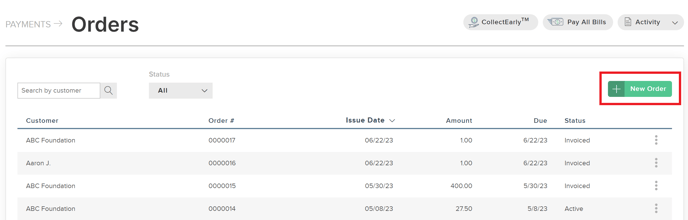
Information Fields to Address:
- Select a customer from the drop-down list (or add a new one above the customer dropdown).
- Add the necessary amount of line items using the NEW LINE tab.
- Select item(s) from the catalog dropdown. The dropdown will only populate if you have at least one item saved to your catalog. Otherwise you can add them as you go.
- The Unit Price defaults to the pricing you have set from your catalog respective to the item/service. If an item does not have a set price or needs to be edited, do so from this section.
- Adjust the quantity as needed for each item.
- Set the sales tax (if applicable).
- The Notes section is optional.
- Enter the expected Delivery Date.
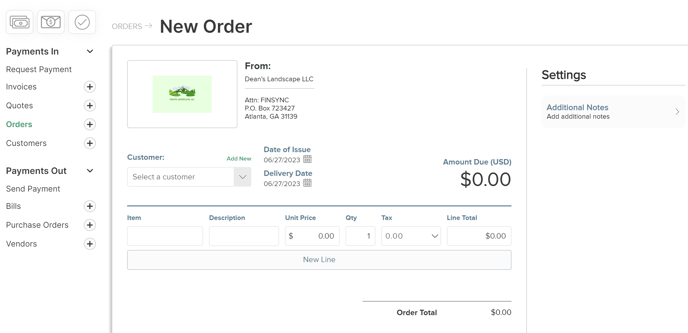
4. You are now ready to select Send Order now or Save Order for a later date.-1.png?width=688&height=382&name=Screenshot%20(14)-1.png)
5. Once you select Send Order you will receive this final confirmation: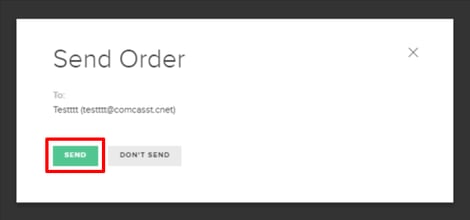
6. You are also able to download your purchase order as a pdf. Select Orders from the left hand menu, find the invoice you want to download and mouse over the ellipses (three dots) on the far right to see the option to download.
-1.png?width=688&height=389&name=Screenshot%20(13)-1.png)
Your downloaded purchase order will look like this:
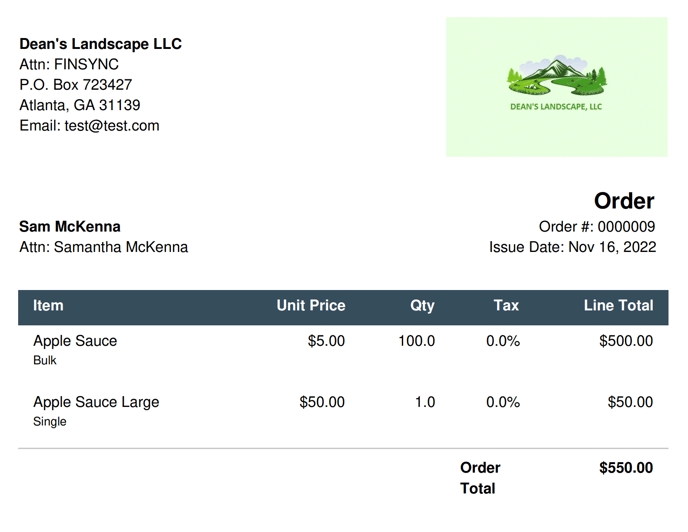
Related Articles:
Converting Sales Orders to Purchase Orders
How to Create and Send an Invoice
How to Create Invoices from Projects